- Toolbox: Scene Geometry
- Menu bar: 3D Tasks > Add/Edit Scene Geometry
- Keyboard shortcut: CTRL+G
- Toolbox: Scene Geometry
- Menu bar: 3D Tasks > Add/Edit Scene Geometry
- Keyboard shortcut: CTRL+G
- Toolbox: Scene Geometry
- Menu bar: 3D Tasks > Add/Edit Scene Geometry
- Keyboard shortcut: CTRL+G
- Toolbox: Scene Geometry
- Menu bar: 3D Tasks > Add/Edit Scene Geometry
- Keyboard shortcut: CTRL+G
- Taskview: Scene Geometry branch > geometric feature artifact人工製品
- Transformations toolbar: Translate or Rotate
- Image window right-click menu: Translate or Rotate
初探Boujou 4.1 及其Scene Geometry
---------------------------
前言:
1.本文僅供參考:
2.原文來自BOUJOU 4.1本身的三個PDF說明文件。
(C:\Program Files\2d3\boujou 4.1\docs\pdf)
為了方便解說:Quickstart在下文就簡稱:文件Q,其它依序:文件R、文件T。
如果你和我一樣?在國內的一直找不到Boujou資源,或跟我一樣英文太爛無法去找許多國外論壇。那麼希望這我花不少時間,從Referenece中的一章,做個簡單的中文註釋。然而我必需先申明,釋出來的中文僅供參考。不對題就自求多福囉…!不過我還是儘可能希望它們是文可對題。
如果有好的資源也請分享,國內這方面的資料真得很難找…!
---------------------------
概說:
Boujou是用來Solve(解算)一段影片(2D),它分析影片解算出攝影時的運鏡方式,進而模擬出一個3D場境及攝影鏡頭,算出的資料可export至其它的3D軟體做其它的合成運用。要注意Boujou本身的座標系統(Y-Up, Z-forward)是否與使用的3D軟體相符(3DsMax是Z-Up, Y-Forward)。文件Q 4-14有相關說明。
一般流程(觀念):
一、影格上的點追蹤分析:
片段的分析是有許多限制的,了解怎樣的畫面或用什麼方式去追蹤分析,是很重要的一件。在文件Q的附錄A. troubleshooting 中提供不少說明。並在使用自動的Track Feature之前,善用Boujou提供的一些手動的追蹤工具,例如設定Locator、target track,或用Masks除去一些不利追蹤的畫面區塊,避免錯誤的追蹤而浪費PC的運算。
二、解算出運鏡及3D場景:
Solve(解算)出正確的運鏡及符合視覺效果的3D場景,這部份是最主要的目的,而成功的關鍵在前一段的分析。
三、調整3D場景符合視覺:文件Q 4-14有相關說明
在2D的影片中,攝影的角度是什麼?解算出的Solve資料,對Boujou 基本上是不知道,也無法知道Solve出來的3D資料,符不符合影片看來的樣子。Boujou根本不知道"視覺的3D場景"在哪裏?手動調整"符合視覺的場景座標"是必然的。也只有設定出正確的視覺的3D座標後,才能運用到像"3Ds max"這個軟體中,進一步做合成效果。
在這裡,我想應該有很多朋友和我一樣。老是滙出的資料無法正確運用的其它的軟體中,我想最主要原因是Scene Geometry中的沒設正確。
PS.視覺的3D場景"這是我的說法,我不知道別人怎麼解釋這一段。請參考就行。
四、滙出檔案(如3DsMax):
在文件R中5.Export to an Animation Package章,提供了很多export到其它軟體要注意的事情及Import的方法,別忘查看一下囉!
最後希望這對有緣看到這裡的你有點幫忙助…!
我們一起加油學習囉…!
業餘的3D學習者Tony 元/31'09
--------------------以下參考Boujou本身的Help說明(Reference)----------
Describing Scene Geometry
The Scene Geometry dialog box, shown in Figure 4-29, contains tools for manipulating the 3D coordinate frame and modifying the calculated 3D structure. The 3D structure calculated by boujou 4.1 can be aligned to the coordinate frame using soft constraints or adjusted to fit the coordinate frame using hard constraints.
Figure 4-29: Scene Geometry dialog box
Aligning the 3D scene to the coordinate frame makes the tracking data easier to work with when you export it to an animation package.
(將3D場景對應到影格的座標上去,使追蹤的資料滙出容易運作。)
Using hard constraints can improve the quality of your solution, but only if the existing solve is already quite good. Hard constraints cannot fix a solve that is very bad, broken, or fragmented.
(強硬限制是可增加解析度的品質,但必需是當solve出來的結果很好時。不良Solve 是難用"強硬"挷住的。)
The predictions that you select to connect to one Geometric
feature are still selected when you add another geometric feature.
(當要另一個"Geometry feature","Prediction"仍然是被選取著。Predictions是選取要"連結"的幾何特點。)
This means that you can add a Planar Constraint and then define
it as the ZX plane without having to reselect the predictions.
(意思是當你增加一個平面的限制,並且定義它是ZX座標平面時,不用再重新選取Predictions。)
The following sections describe the ways you can describe the
scene geometry in boujou 4.1:
• Adding a Coordinate Frame Hint (新增一個影格座標的指向。)
• Adding a Survey Point (新增一個測量/視查點。)
• Adding a Planar Constraint (新增一個平面限制。)
• Editing Geometric Features (編輯幾何特徵點。)
Adding a Coordinate Frame Hint
A coordinate frame hint is a soft constraint which fits the coordinate frame to the 3D predictions. The relative positions of the predictions do not change.
(軟性限制的"影格座標"指示去迎合著3D預測點,其相對座標是沒有改奱。)
If you create conflicting矛盾 coordinate frame hints, boujou 4.1 does a "best fit" to try to fit the coordinate frame to them.
(假如你設出一個相互矛盾的影格座標的指示,Boujou4 會用"最合適"去試著合應著影格座標。)
The hints that you have set up are applied as soon as you click the Update Coord Frame button.
(按Update Coord Frame鈕,立即更新你設定。)
Coordinate frame hints can only be added after camera solving.
(Coordinate frame hints只能在Solve之後運作。)
Any changes that you have made to the coordinate frame using the manipulators are overwritten.
(不然任何手動地做影格的座標都是多餘的。)
To add a coordinate frame hint:
1. Open the Scene Geometry dialog box in any of the following ways:
(開啟Scene Geometry對話視窗。)
2. From the Geometric features list, click the Add Coord Frm
Hint button. An entry named Origin (hint) is added to the
list, as shown in Figure 4-30 below.
(如下圖所示,在Geometric Features表格中,按下新增"add coord frm hint"鈕,會出現新增一列預設好的原始Hint。)
Figure 4-30: Scene Geometry dialog box—Coordinate Frame Hint
3. From the Type drop-down list, leave the geometric feature
type set to Origin (the default) or select another type of
coordinate frame hint, as described in Table 4-8.
(如表所描述,在類型的下拉式清單中,保留原來設定或是選擇任一個。)
Tony's Note: 我有看一個例子,有人一次用十幾個點去做,而minimum中是指最少點數,好像多選取些點要設定點讓Boujou去做判斷比較好。
4. Under the Coordinate Frame Hint Properties section, in the Name field, either leave the default name, Geometric feature x, or overtype it with another name and press TAB to apply the new name.
(在Coordinate Frame Hint Properties的區塊中,按TAB可修改名稱。)
5. Select the 3D predictions (including locator and target track predictions) that you want to constrain in the 2D or 3D views of the Image window. The selected points are identified in the text box near the bottom of the dialog box.
(選取要在2D 或3D的影像視窗的預選點,包含Locator或Target track點。這些點是用來識別。)
Tip:You can select points without having to close the Scene Geometry
dialog box.(叮嚀:不用關掉Scene Geometry的對話視窗。)
6. Click the Connect to selected button to connect the geometric feature to the points.
(按Connect鈕將Geometry feature連結到這些點。)
The Status of the Geometric feature immediately changes from Disconnected to ## Tracks Connected.
(在Geometry Feature的狀態立即從"未連結"改成"被追緃連結"。)
7. Click the Update Coord Frame button at the bottom of the
dialog box to apply the soft constraint to the boujou 4.1
coordinate frame.
(按Update Coord. Frame鈕將Hint"軟性"限制到boujou4.1的影格座標上。)
8. If your coordinate frame appears to be the wrong way up after
applying a hint, use one of the Rotate 180º about buttons
to flip it around the X, Y, or Z axis.
(在做Hint後,假如出現影格座標錯誤時,可以依軸旋轉180度去微調。)
9. Click the Close button to exit the dialog box.
(按Close鈕,結束。)
Adding a Survey Point
Survey points can be used as a hard constraint to fit the 3D points
to a set of 3D coordinates measured on set. You need a minimum
of four survey points, visible for the entire shot, and well spaced
in the frame, to create this type of constraint effectively.
(Survey Points是用測量來設定,強烈限制這些3D點去合應3D的座標。最少需要4個Survey Points,並且全程片段中都能看到,保持一些點距,則做出良好的限制效果。)
Tip: Survey points are usually created by importing a 3D model (for etails, see Using a 3D Model as Survey Data on page 4-60 and in the boujou 4.1 Tutorials book). If you do not have a 3D model, you can input the survey points manually as X, Y, Z coordinates (for details, see Appendix E Using Survey Points without a 3D Model).
(叮嚀:Survey Points通常是用來滙入3D模型。如果沒有3D模型,可以手動的方式來設X,Y,Z座標軸。)
To add a survey point:
1. Open the Scene Geometry dialog box in any of the following ways:
(開啟Scene Geometry對話視窗。)
2. From the Geometric features list, click the Add Survey Pt button. An entry named Survey Point (hard) is added to the list, as shown in Figure 4-31.
(按Add Survey Pt鈕,新增Survey到清單。)
Figure 4-31: Scene Geometry dialog box—Survey Point
3. Under the Survey Point Properties section, in the Name field, either leave the default name, Geometric feature x, or overtype it with another name and press the TAB key to apply the new name.
(可在名稱欄位上,按Tab更新名稱。)
4. In the X, Y and Z fields, enter the coordinates to which you want to constrain the 3D prediction.
(在X,Y,Z欄位中,輸入"這些要被限定的點"的座標。)
5. From a 2D or 3D view in the Image window, select the 3D predictions that you want to constrain. The selected points are identified in the Select a locator or target track field.
(從2D或3D的圖像視窗中選取要被限制的3D predictions,在Select a locator or target 的欄位中,做"識別"在這些被選取的點。)
6. Click the Connect to selected button to connect the Survey Point to the selected 3D predictions. The Status column of the Survey Point entry in the Geometric features list immediately changes from Disconnected to ## Tracks Connected.
(按Connect鈕,做連結。)
7. Click the Update Coord Frame button at the bottom of the dialog box to apply the hard constraint to the boujou 4.1 coordinate frame.
(按Update Coord Frame鈕,做更新。)
8. Click the Adjust Solve button to perform an Adjust Only camera solve without leaving the Scene Geometry dialog box. Because the new Survey Point is a hard constraint, you must recalculate the camera to match the modified 3D structure.
(按Adjust Solve鈕,執行"調整"Camera Solve,不用離開對話視窗。因為新的Survey point是強烈限制,必需要重新計算這個Solve,使鏡頭可以符合修改的3D結構。)
9. Click the Close button to exit the dialog box.
(按Close鈕,結束。)
Adding a Planar Constraint
This is a hard constraint which fits the selected 3D points to a plane. You need to do an adjust solve to apply this constraint and recalculate the camera path. To do this without leaving the Scene Geometry dialog box, click the Adjust Solve button at the bottom of the dialog box. You cannot force two planar constraints to be perpendicular to each other.
(強烈限制被選取的3D點合應到一個平面。必需"應用限制"去調整解析,並重新計算鏡頭的路徑。不用離開對話視窗,按"Adjust Solve"鈕。無法強迫兩個"限制平面"去做彼此垂直。)
To add a planar constraint:
1. Open the Scene Geometry dialog box in any of the following ways:
(開啟Scene Geometry對話視窗。)
2. From the Geometric features list, click the Add Plane
Constraint button. An entry named Planar Constraint
(hard) is added to the list, as shown in Figure 4-32.
(按Add Plane Constraint鈕,新增Plane Constraint到清單。)
Figure 4-32: Scene Geometry dialog box—Planar Constraint
3. Under the Planar Constraint Properties section, in the
Name field, either leave the default name, Geometric feature
x, or overtype it with another name and press TAB to apply
the new name.
(可在名稱欄位上,按Tab更新名稱。)
4. Select the 3D predictions (including locator and target track
predictions) that you want to constrain in the 2D or 3D views
of the Image window. The selected points are identified in the
text box near the bottom of the dialog box.
(選取這個3D predictions。)
Tip:You can select points without having to close the Scene Geometry
dialog box.(叮嚀:選取時不用關閉對話視窗。)
5. Click the Connect to selected button to connect the Planar Constraint to the selected 3D predictions. The Status column of the Planar Constraint entry in the Geometric features list immediately changes from
Disconnected to ## Tracks Connected.
(按Connect鈕,做連結。)
6. Click the Adjust Solve button to perform an Adjust Only camera solve without leaving the Scene Geometry dialog box. Because the new Planar Constraint is a hard constraint, you must recalculate the camera to match the modified 3D structure.
(按Adjust Solve鈕,執行"調整"Camera Solve,不用離開對話視窗。因為新的Planar Constraint是強烈限制,必需要重新計算這個Solve,使鏡頭可以符合修改的3D結構。)
7. Click the Close button to exit the dialog box.
(按Close鈕,結束。)
Editing Geometric eatures
Once you have created a Coordinate Frame Hint, Survey Point, or Planar Constraint, you can edit it.
To edit a geometric feature:
1. Open the Scene Geometry dialog box in any of the following ways:
(開啟Scene Geometry對話視窗。)
2. In the Scene Geometry dialog box, ensure that the geometric feature that you want to edit is selected. The properties displayed depend on the selected geometric feature.
(確認要編輯Geometric feature是被選取,屬性顯示是依據被選取的。)
3. Edit any of the properties (for details, see Adding a Coordinate Frame Hint on page 4-43, Adding a Survey Point on page 4-46, or Adding a Planar Constraint on page 4-48).
(編輯任一個屬性。)
The Rotate and Translate tools, shown in Figure 4-33, enable you to move the ground plane relative to the 3D structure。
(旋轉及變形工具態去移動地面平面相對這3D結構。)
Figure 4-33: Rotate and Translate tools
Tip: You can also use Scale, Rotate, or Translate tools to manipulate the 3D test objects. For details, see Chapter 3 Basic Functions.
(叮嚀:也可以使用變形工具去變形3D test物件。)
These tools provide a quick and easy way of manipulating the coordinate frame, enabling you to orientate(使向東) your 3D structure the right way up and parallel to the floor prior to export. You can access these tools from the Transformations toolbar. If this toolbar is not visible, show it by right-clicking one of the other Tool groups and selecting ransformations from the list.
(這個工具提供一個快速,容易的手動影格坐標方法。在輸出檔案前,使3D結構右手可指向東邊,並且平行地板。)
Tip: Use the Orthogonal正角 views to make orienting your 3D structure even easier (for details, see Chapter 2 User Interface). To adjust the coordinate frame more precisely, use the soft constraints in the Scene Geometry dialog box (for details, see Adding a Coordinate Frame Hint on page 4-43).
(使用垂直視窗來將3D結構平坦地指向東。在Scene Geometry中,使用軟形限制可以更精準調整影格坐標。)
To translate or rotate the coordinate frame:
1. From the Transformations toolbar, ensure that the Select whether to edit the coordinate system or the test object button has the coordinate system selected (the axis tripod is highlighted on the button).
(確認要編輯的坐標系統或測試用物件的座標系已有被選取。在按鈕上軸三角架是反亮。)
2. Display the desired manipulator in either of the following ways:
3. Use the manipulator at the center of the ground plane to apply your transformations as described in Table 3-3 on page 3-25.
The manipulator remains static at the center of the ground plane and the 3D predictions move.
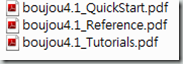

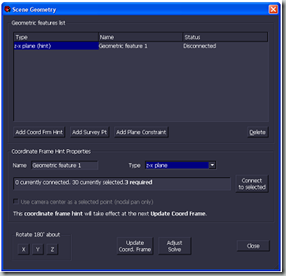

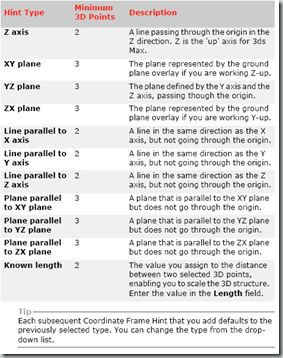
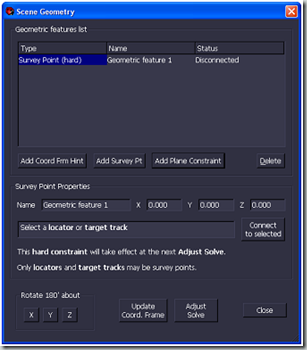

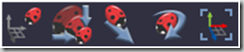
沒有留言:
張貼留言